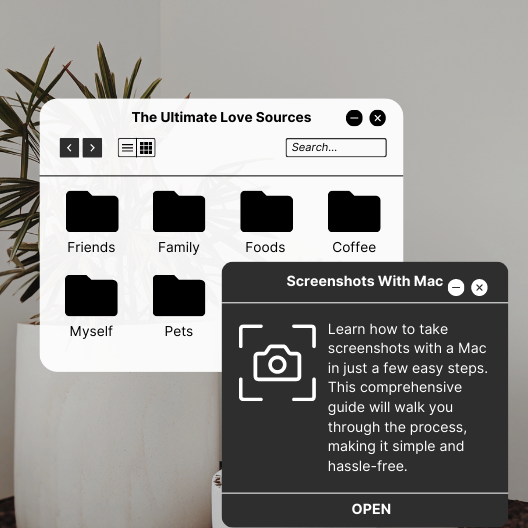
Screenshots With Mac
Screenshots With Mac
Learn how to take screenshots with a Mac in just a few easy steps. This comprehensive guide will walk you through the process, making it simple and hassle-free.
Taking screenshots on a Mac is a useful skill to have, whether you need to capture an image, save important information, or share something with others. Fortunately, the process is straightforward and can be done in just a few easy steps. In this guide, we will walk you through the different methods of taking screenshots on a Mac, ensuring that you can capture exactly what you need quickly and hassle-free.
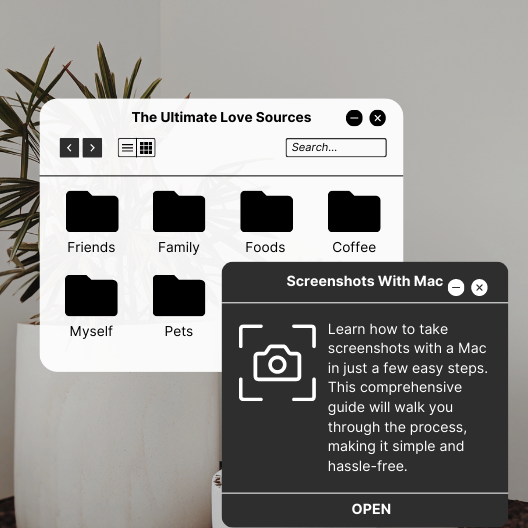
Use the Keyboard Shortcuts.
One of the easiest and quickest ways to take a screenshot on a Mac is by using keyboard shortcuts. There are several different keyboard shortcuts you can use, depending on what type of screenshot you want to take.
To capture the entire screen, simply press the Command + Shift + 3 keys simultaneously. This will instantly take a screenshot of your entire screen and save it as a file on your desktop.
If you only want to capture a specific area of your screen, you can use the Command + Shift + 4 keys. This will turn your cursor into a crosshair, allowing you to click and drag to select the area you want to capture. Once you release the mouse button, the screenshot will be saved as a file on your desktop.
For more precise control, you can use the Command + Shift + 4 + Space keys to capture a specific window or menu. When you press these keys, your cursor will turn into a camera icon. Simply click on the window or menu you want to capture, and the screenshot will be saved as a file on your desktop.
Using keyboard shortcuts to take screenshots on a Mac is not only quick and easy, but it also allows you to capture exactly what you need without any unnecessary clutter. So next time you need to take a screenshot, give these keyboard shortcuts a try and see how much time and effort they can save you.
Utilize the Grab Application.
Another option for taking screenshots on a Mac is to utilize the Grab application. This built-in tool allows you to capture screenshots in a variety of ways, including capturing a specific window, a selected area, or the entire screen.
To access Grab, simply open the Applications folder on your Mac, then go to the Utilities folder and click on Grab. Once the application is open, you can choose the type of screenshot you want to take from the Capture menu.
For example, if you want to capture a specific window, select "Window" from the Capture menu, then click on the window you want to capture. The screenshot will then be displayed in the Grab application, where you can save it or make any necessary edits.
Grab also offers additional features, such as a timer option that allows you to delay the screenshot capture by a few seconds. This can be useful if you need to set up a specific scene or capture a menu that disappears quickly.
Overall, the Grab application provides a convenient and user-friendly way to take screenshots on a Mac. Whether you prefer using keyboard shortcuts or the Grab application, both methods offer efficient ways to capture and save screenshots for various purposes.
Use the Preview Application.
In addition to the Grab application, Mac users can also take screenshots using the Preview application. Preview is a versatile tool that allows you to view and edit various types of files, including images and PDFs.
To take a screenshot with Preview, start by opening the application. Then, go to the File menu and select "Take Screenshot." A drop-down menu will appear, giving you the option to capture the entire screen, a specific window, or a selected portion of the screen.
If you choose to capture a specific window, simply click on the window you want to capture. Preview will automatically take a screenshot of that window and display it in a new window, where you can make any necessary edits or save the screenshot to your desired location.
Preview also offers additional features, such as the ability to annotate screenshots with text, shapes, and arrows. This can be useful if you need to highlight specific areas or add notes to your screenshots.
Overall, the Preview application provides another convenient and easy-to-use option for taking screenshots on a Mac. Whether you prefer using Grab or Preview, both tools offer efficient ways to capture and edit screenshots for various purposes.
Use the Screenshot Toolbar.
One of the easiest ways to take screenshots on a Mac is by using the Screenshot Toolbar. This feature was introduced in macOS Mojave and allows users to quickly access screenshot options without having to open any applications.
To use the Screenshot Toolbar, simply press Shift + Command + 5 on your keyboard. This will bring up the toolbar at the bottom of your screen, where you can choose from various screenshot options.
The toolbar allows you to capture the entire screen, a selected window, or a specific portion of the screen. You can also choose to record a video of your screen or capture a still image of a window or menu.
Once you've selected your desired screenshot option, click on the "Capture" button to take the screenshot. The screenshot will be saved to your desktop by default, but you can also choose a different location if you prefer.
In addition to the basic screenshot options, the Screenshot Toolbar also provides additional features. For example, you can set a timer to delay the screenshot capture, show or hide the mouse cursor in the screenshot, and even choose to include or exclude the window's shadow.
Overall, the Screenshot Toolbar is a convenient and efficient way to take screenshots on a Mac. Whether you're capturing a full-screen image or a specific portion of your screen, the toolbar offers a user-friendly interface and a range of options to meet your needs.
Customize Your Screenshot Options.
One of the great features of taking screenshots on a Mac is the ability to customize your options.
With the Screenshot Toolbar, you can easily adjust settings to capture exactly what you need.
For example, if you want to capture a specific portion of the screen, simply select the "Capture Selected Portion" option from the toolbar.
This will allow you to drag and resize a box around the area you want to capture.
If you prefer to capture a specific window, choose the "Capture Window" option.
This will automatically detect and highlight the active window, making it easy to capture just that window without any extra clutter.
You can also choose to include or exclude the window's shadow in your screenshot.
Simply toggle the "Show Floating Thumbnail" option on or off to customize this setting.
Additionally, the Screenshot Toolbar allows you to set a timer for your screenshot.
This can be useful if you need to capture a specific moment or if you want to set up a delayed screenshot.
Overall, the ability to customize your screenshot options with the Screenshot Toolbar makes it easy to capture exactly what you need.
Whether you're capturing a specific portion of the screen, a window, or adjusting other settings, the toolbar
provides a user-friendly interface to meet your screenshot needs.
Read more articles: How to Delete Instagram Account

EmoticonEmoticon